Nuestro primer ejercicio, familiarizándonos con los logos que representan a los distintos sistemas operativos que son utilizados en los C. P. U. Como lo es Windows versión 8.1 Windows, versión 7, este logo es el mismo para windows vista, profesional y 98.
Conocimos también el logo de linux
CONOCIENDO LA COMPUTADORA
La computadora es un aparato electrónico que nos permite realizar muchas actividades, como por ejemplo es una intermediaria de comunicación, utilizando redes sociales, correos electrónicos, podemos programar en diferentes software para ser aplicados en el desarrollo de un trabajo, utilizando el microsoft officce podemos hacer uso de: Excel para hacer cálculos, PowerPoint para hacer presentaciones, Word procesador de texto, Publisher ocupado en marketing, publicidad,
A CONTINUACION :
CONOCIENDO LA COMPUTADORA
IMAGENES DE DISPOSITIVOS DE ENTRADA:
Un dispositivo de entrada nos permite introducir información a la computadora.Ejemplo: El teclado, USB, cámara web, jostik, scanner, lector de barras, cd y otros.
IMAGENES DE DISPOSITIVOS DE SALIDA:
Un dispositivo de salida nos permite ver el resultado de lo que procesamos en ella, en el caso de la música escucharla a través de parlantes o audifonos.El impresor, Monitor,
Estos dispositivos son conocidos también como Hardware, la parte física de la computadora.
CONOCIENDO UN POCO DE LO QUE ES EL SOFTWARE:
Se refiere a los programas, Sistemas Operativos, que nos permiten el desarrollo del trabajo en ella. Podemos mencionar, Windows, Linux, MS-DOS, Microsoft y otros.
A continuación se presentan capturas de pantalla con una breve explicación de lo que es el inicio de windows 8.1.
Esta captura de pantalla muestra el escritorio de Windows;
A continuación se muestra el primer ejercicio de la clase, capturando pantallas utilizando el programa xnview, mostramos la creación de carpetas y subcarpetas:
CAPTURA 1
CAPTURA 2
CAPTURA 3
Acá podemos ver la creación de dos subcarpetas que las hemos nombrado como:221 y 222.
En esta captura de pantalla podemos ver como hemos elegido el archivo 222 para eliminarlo, esto lo conseguiremos utilizando la tecla Supr. que significa suprimir, y se pudo ver que al estar trabajando en la unidad USB si pulsamos Suprimir o Supr no lo envía a la papelera de reciclaje, en cambio si trabajamos en el disco local C, si lo envía a la papelera, Usamos la opción Shift Supr que borra el archivo análogamente es decir lo borra definitivamente no lo envía a la papelera de reciclaje.
Y también se nos dió a conocer el software Recuba que se utiliza para recuperar archivos y carpetas.
En esta captura se puede observar que podemos ocultar un archivo, se hace de la siguiente manera: Nos ubicamos en el archivo que queremos ocultar, botón derecho del mouse, escogemos la opción Propiedades se nos desplegará una ventana con borde rojo como podemos ver y allí elegimos, colocamos un cheque en la opción ocultar, y veremos que el icono del archivo se vuelve más pálido, si lo queremos restaurar hacemos el mismo procedimiento y le quitamos el cheque a la opción ocultar y listo.
Acá se muestra la búsqueda del programa Paint, en la lupa digitamos la palabra Paint seguidamente de un enter y seguidamente entraremos al programa:
En esta captura podemos ver la iniciación de Paint, este programa nos sirve para editar imagenes, además lo podemos utilizar para la creación de dibujos en forma manual utilizando el píncel y podemos hacerlo utilizando formas predeterminadas que tiene el programa, también podemos añadir colores.
Acá ya trabajando en lo que es el programa Paint, se nos pidió dibujar una casita y aqui esta mi creación:
Luego en buscar, digitamos cámara y se activo pudimos ver al lado derecho de la pantalla dos iconos: La cámara fotográfica y una cámara de video, activamos el primer icono que es la cámara y nos fotografiamos y este es el resultado:
Finalizamos haciéndo un video corto y sencillo en el que hablamos un poquito para perder el miedo a las cámaras y para comenzar a prepararnos cuándo empezemos la videoconferencias en Internet.


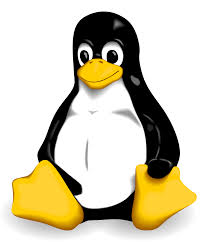



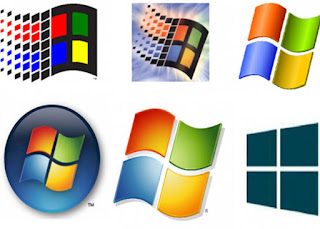



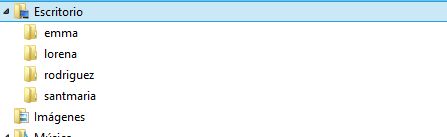
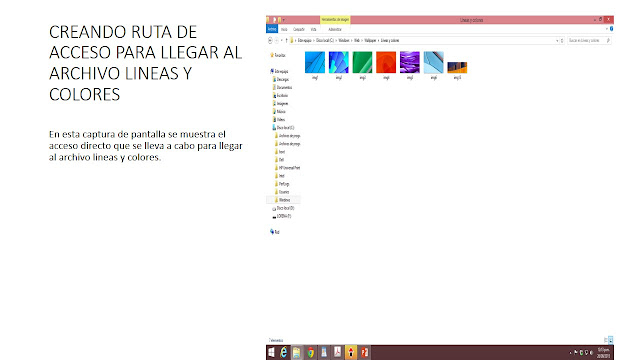


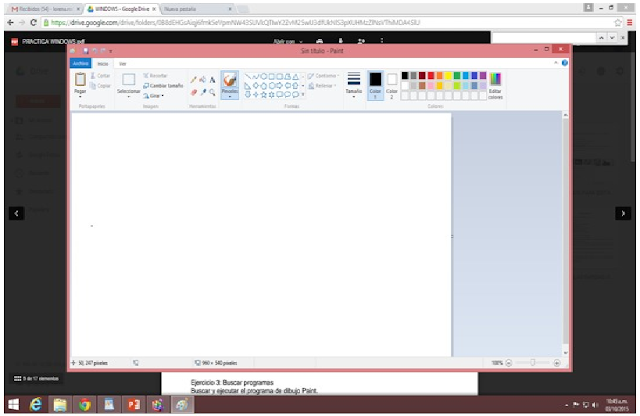
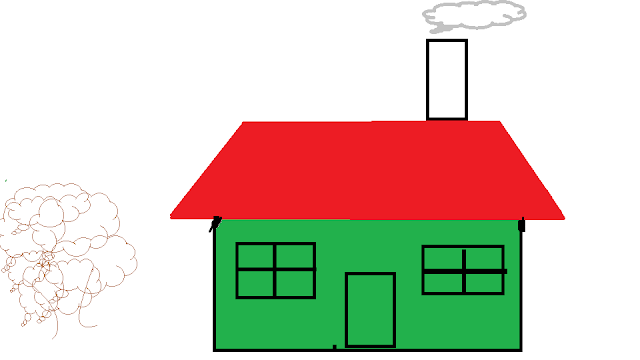



No hay comentarios:
Publicar un comentario