Es un programa que nos permite administrar nuestros correos, podemos agregar todas las cuentas ya sea de yahoo, hotmail, gmail, y tenerlas sincronizadas, nos permite ver nuestros correos sin estar conectados a internet, y asì mantenernos al tanto de nuestras obligaciones laborales, así como mantenernos comunicados con nuestros amigos y familiares.
Mostrando la primera captura de pantalla al
iniciar Outlook 2013, enseguida damos clic a la indicación siguiente y
visualizaremos la siguiente pantalla.
El programa pregunta si deseamos configurar
Outlook, hacemos clic en la opción Si, y en seguida tocamos la indicación
siguiente, veremos la siguiente pantalla:
Se llena los espacios con las indicaciones
que solicita Outlook y en seguida se da clic a siguiente, visualizaremos lo
siguiente:
La pantalla muestra que la cuenta ya esta
configurada, y se toca la opción finalizar, a continuación se mostrara la
siguiente pantalla:
Esta pantalla nos muestra el inicio de Outlook, ya estamos dentro del programa para conocer y aplicar todas las bondades que tiene, ya que es organizador de correos ya sea de yahoo, gmail, hotmail, a continuación se muestra la siguiente pantalla: Como hacer para agregar una nueva cuenta simplemente tocamos la opción archivo y se desplegara la siguiente pantalla en ella haremos clic en la opción agregar cuenta:
visualizaremos la siguiente pantalla:
Llenamos los espacios con las indicaciones que requiere, debiendo previamente tener una cuenta en hotmail, clic en siguiente y veremos:
Esta pantalla nos muestra el momento en que Outlook esta buscando el servidor para configurar la cuenta:
Y finalmente vemos la pantalla final de configuración y ya contamos con una cuenta secundaria.
En este programa es necesario tener una firma para nuestros correos, y hasta le podemos implementar un gráfico. A continuación seleccionaremos la siguiente indicación:
Nos vamos a la opción archivo, seleccionamos opciones y se desplegará la siguiente pantalla:
en seguida tocamos la opción firmas y veremos lo siguiente:
tocamos la opción nueva y enseguida aceptar, inmediatamente digitamos el nombre de como queremos que aparezca nuestra firma, digitamos el nombre y enseguida aceptar:
Para incorporar la imagen, navegamos en el internet y buscamos una imagen con extención gif, usamos botón derecho del mouse y guardamos la imagen, luego la incorporamos al Outlook.
APRENDIENDO A ENVIAR CORREOS, PROGRAMAR CITAS, REUNIONES, TAREAS, AGREGAR CONTACTOS.
Para visualizar esta pantalla, lo primero que tenemos que hacer es colocar el puntero en la Ficha Inicio, hacer clic en Nuevos elementos e inmediatamente se desplegará la siguiente pantalla:
Tocamos la indicación y se verá lo siguiente:
Comenzamos a digitar nuestro mensaje y en seguida lo enviamos, la C.C, significa con copia, es decir podemos mandar el mismo correo a otro email, además se cuenta con la opción Con Copia Oculta, para accesar a esta bondad del Outlook hacemos lo siguiente, siempre estando en esta Ficha hacemos click en CC... y se visualizará la siguiente pantalla:
Como se notará, se visualiza la opciòn CCO, que significa con copia oculta, digitamos entonces la dirección de correo que no queremos que quede plasmado abiertamente a todos y hacemos clic en aceptar y enviamos el mensaje.
A continuación se muestran capturas de pantalla que nos muestran como hacer para Programar Citas:
En la ficha inicio y en nuevos elementos encontraremos la opción Cita, hacemos clic, y en seguida veremos lo siguiente:
Cuando hacemos clic en esta opción visualizaremos una ficha que dice invitar a los asistentes, tocamos y en seguida nos aparece un espacio donde digitamos los correos de las personas que queremos que asistan a la cita.
También en Nuevos Elementos se encuentra la opción Reunión, tocamos y veremos la siguiente pantalla:
Hacemos clic en Reunión y se desplegará una pantalla parecida a enviar cita, rellenamos todos los requerimientos y hacemos clic en enviar.
Siempre en nuevos elementos hacemos clik en Tarea, podemos enviar una tarea encomendada o recibir el correo para que nosotros hagamos una tarea y veremos lo siguiente:
Digitamos todas las casillas, en las fichas aparecen ciertos inconos como por ejemplo importancia alta, importancia baja, seguimientos y otras opciones que nosotros podemos agregar a nuestra tarea
Lo podemos buscar en la ficha etiquetas, como se puede apreciar.
A continuación una presentación convertida en publicación tipo librito utilizando ISSUU:
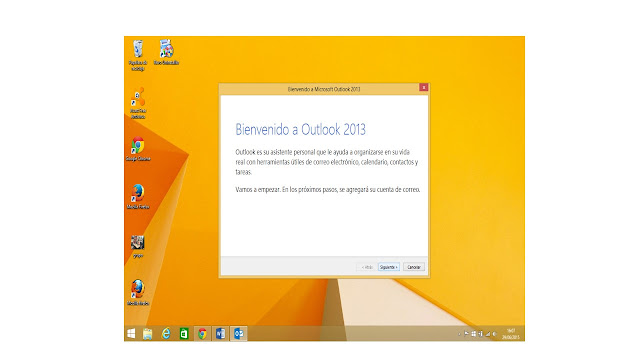



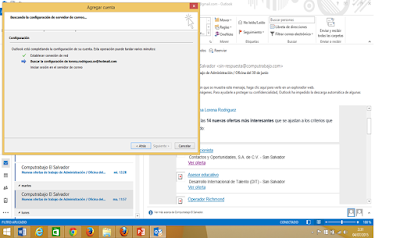
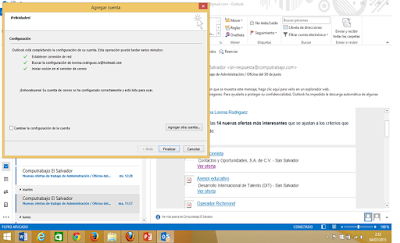

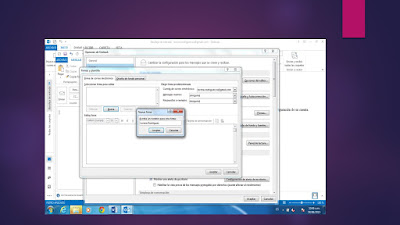
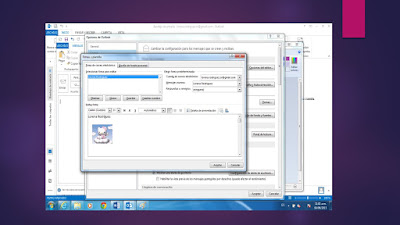

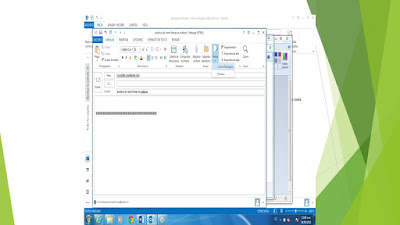

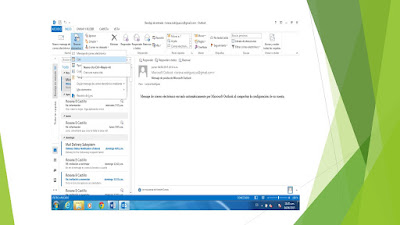


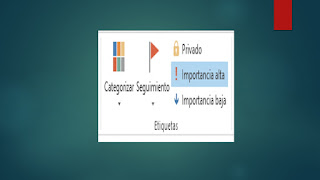



No hay comentarios:
Publicar un comentario